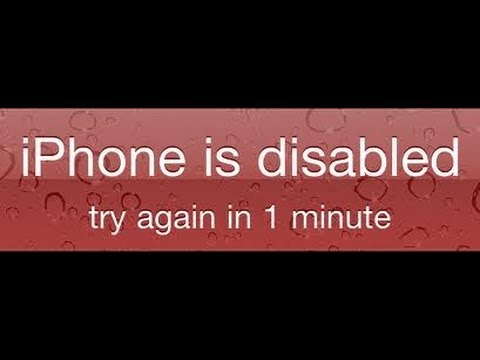
When you decide to set up a passcode to secure the use of your iPhone, iPad, or iPod touch device it’s a great way to keep your device secure from other people, but what happens when you enter in the wrong passcode or forget your password? While having a lockscreen passcode can be a way to ensure your privacy it can also quickly turn into a nightmare if you get locked out of your own device. If you’ve somehow disabled your device and are now seeing a red “disabled” message, then this article explains how to resolve this issue.
If you enter the wrong passcode six or more times, you’ll see a message that says one of the following:
- iPhone is disabled
- iPad is disabled
- iPod touch is disabled
The message says to try again later:

After too many attempts, your device may display, “[Device] is disabled, connect to iTunes”.
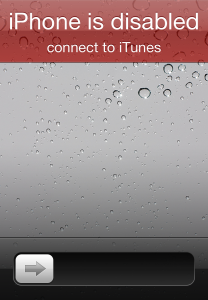
If you have previously synced your device with iTunes
You may be able to reset the passcode by restoring the device.
- Connect the device to the computer with which you normally sync and open iTunes.
Note: If iTunes prompts you to enter the passcode, try another computer that you have synced with. Otherwise, go to “If you have never synced your device with iTunes”, below. - Right-click the device in the left column and select Back up.
- When the backup is complete, select Restore.
- When finished, restore from your most recent backup.
If you have never synced your device with iTunes
Connecting the device may result in this error message: “iTunes could not connect to the [device] because it is locked with a passcode. You must enter your passcode on the [device] before it can be used with iTunes.”
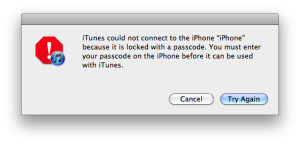
- Disconnect the USB cable from the device, but leave the other end of the cable connected to your computer’s USB port.
- Turn off the device: Press and hold the Sleep/Wake button for a few seconds until the red slider appears, then slide the slider. Wait for the device to turn off.
- While pressing and holding the Home button, reconnect the USB cable to the device. The device should turn on.
- Continue holding the Home button until you see the “Connect to iTunes” screen. When this screen appears, release the Home button.
- iTunes should alert you that it has detected a device in recovery mode. Click OK, and then click Restore to restore the device.
If you don’t have access to a computer
If you are using Find My iPhone, you can use Remote Wipe to restore your device. If you have been using iCloud to back up, you may be able to restore the most recent backup to reset the passcode.

Comentarii
Trimiteți un comentariu